Demo Installation
This doc will show you how to install Edoo demo content on your site.
Step 1. Create database
Go to your phpmyadmin and create a database.
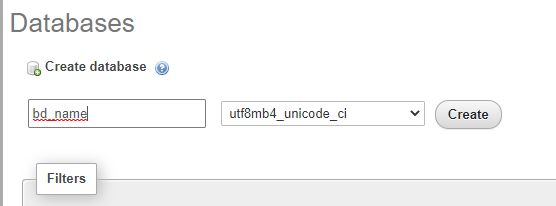
Step 2. Import demo SQL file
Import the edoo.sql file
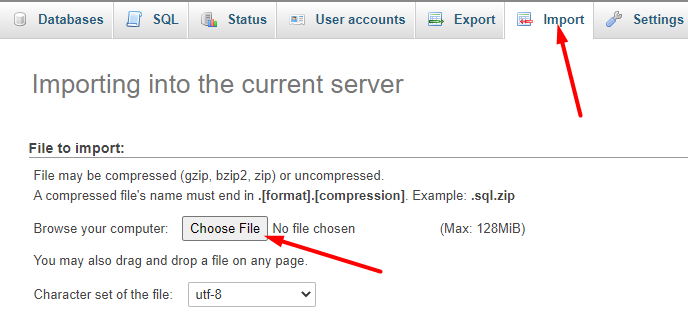
Step 3. Upload files
Now, you need to download the demo_files.zip file and the download link is available inside the Links.txt file of the unzipped file. After downloading then upload the demo_files.zip to your web server, and extract it.
You can also upload the demo_files folder to your web server using an FTP client, such as FileZilla (recommended).
After that, upload the edoo.zip theme file on demo_files/theme
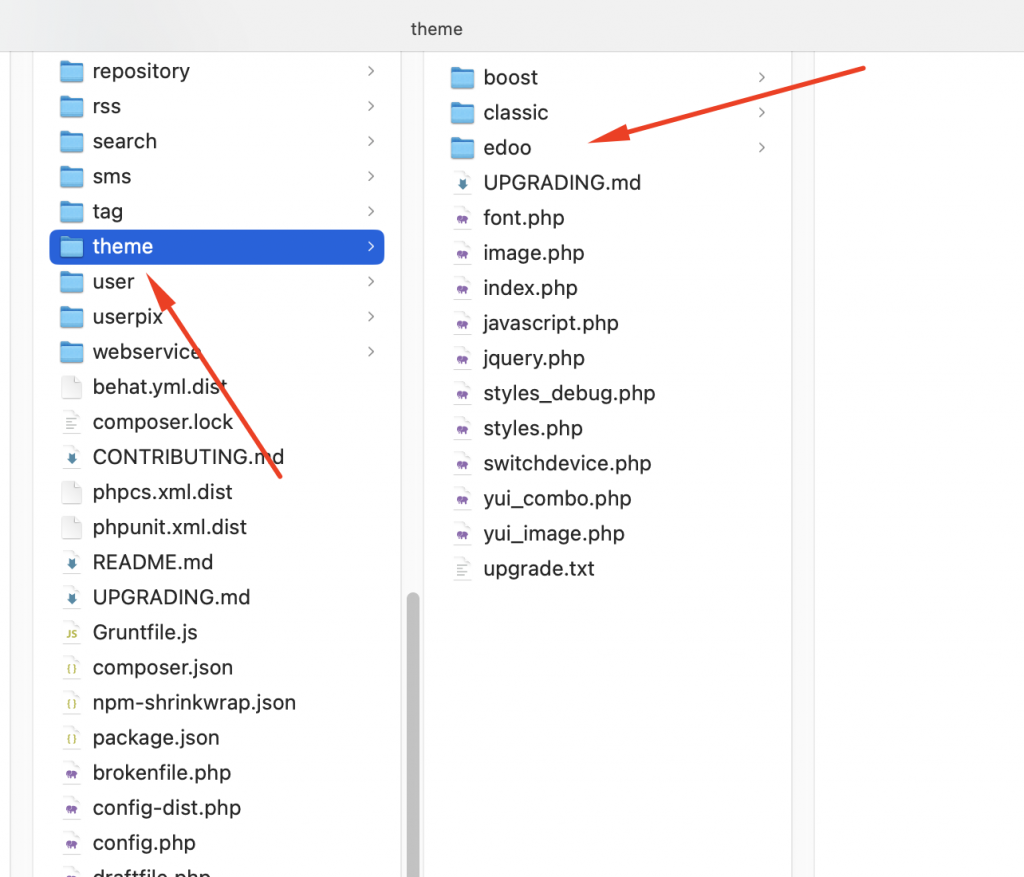
Upload blocks.zip all files on demo_files/blocks
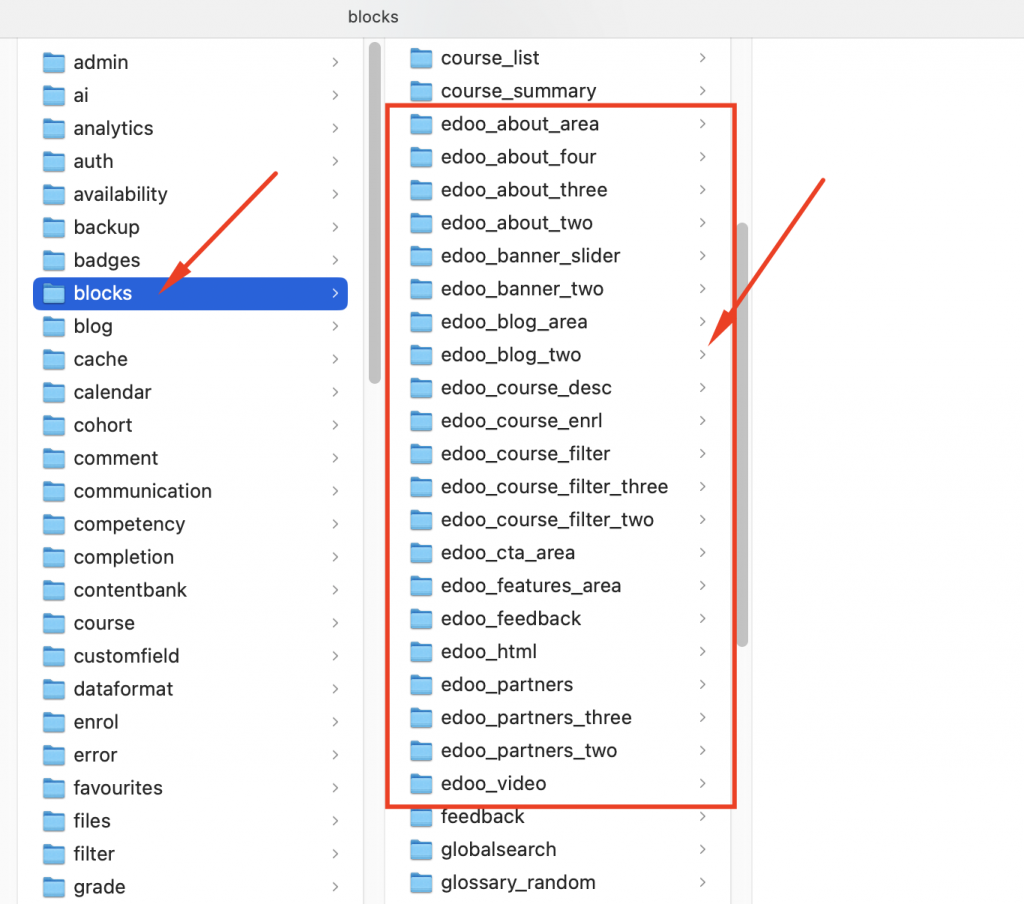
Step 4. Upload moodle data files
Now, you need to download the moodledata.zip file and the download link is available inside the Links.txt file of the unzipped file. After downloading then upload the moodledata.zip archive to your web server, outside your webroot.
Your webserver has read-write permissions to the moodledata directory. Also, please visit Moodle.org to understand more details about the permissions.
Step 5. Configure your config.php
Now you have to configure the config.php file.
- Update the config.php file from the Moodle root on your web server.
- Update the database name, user, and password to match the new database credentials.
- Update the database port and host.
- Update the website root to your website URL, or your localhost address (e.g., http://localhost:8888/moodle/edoo-4.5/)
- Update the “dataroot” to match the location of the moodledata directory.
- Update the “directory permissions” to the directory permissions set for your moodledata directory.
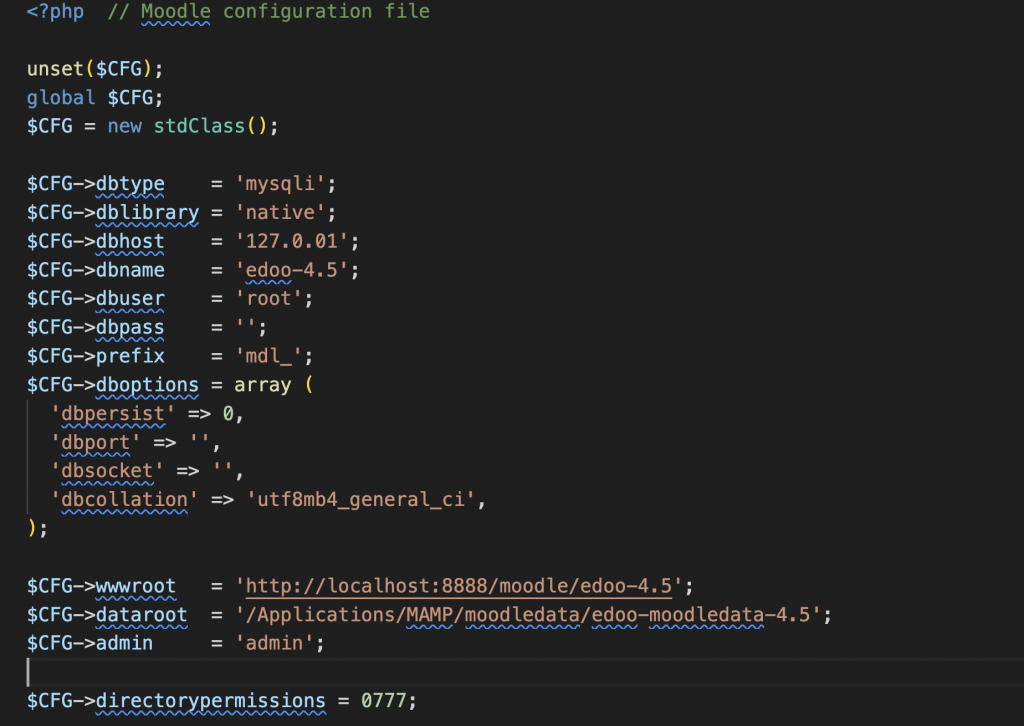
Step 6. Login
Once the Edoo demo installation is completed, you can now log in to your new Edoo website with the following administrator credentials.
Go to {yoursite.com}/login/index.php to login directly.
USERNAME: edoo
PASSWORD: EdooPass1@
Step 7. DB search and replace
After logging in, navigate directly to {yoursite.com}/admin/tool/replace/ via your web browser’s address bar and search and replace URL.
You need to perform a search within the whole database for the value:
http://localhost:8888/moodle/edoo-4.5/
and then replace it with your site URL.
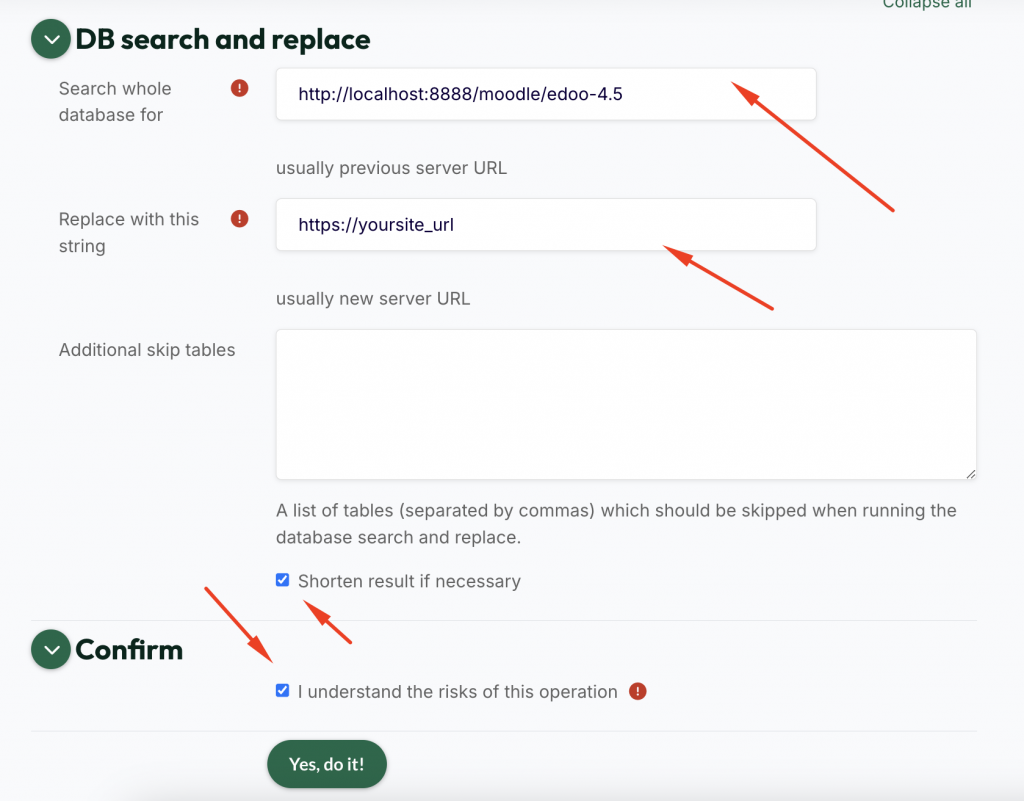
Step 8. Purge the Moodle cache
After logging in, navigate directly to {yoursite.com}/admin/purgecaches.php via your web browser’s address bar and click the ‘Purge all caches’ button.
This process may take several minutes.
Please don’t forget to change the administrator password.
