Theme Installation
After purchasing Vixa, please download the package from ThemeForest. All you need to do is moving your mouse over your login name at the right top corner – after you log in ThemeForest, and then click Downloads.
Here you will find all the items that you have purchased. Hover to Download button next to Vixa, you will see these download options:
- Installable WordPress file only which you can upload when installing the theme
- All files & documentation (full zip folder). You will need to extract and locate the installable WordPress file to upload when installing the theme
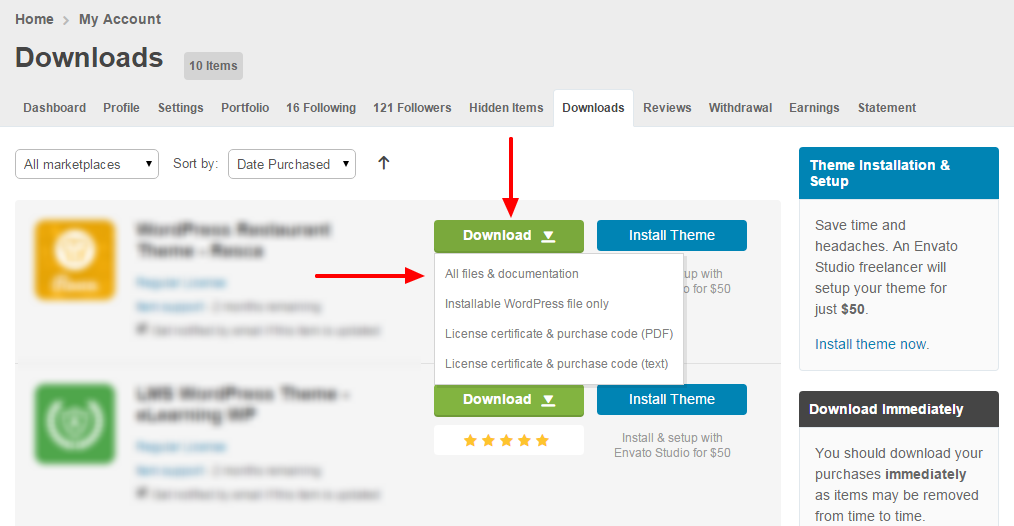
If you are updating your website theme from an older version then please make sure to take a Backup of the complete website Files and the Database for any future reference.
Install theme via WordPress
Step 1: Navigate to Appearance > Themes
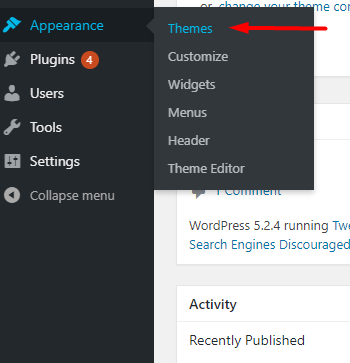
Step 2: Click Add New, then click Upload Theme > Choose File
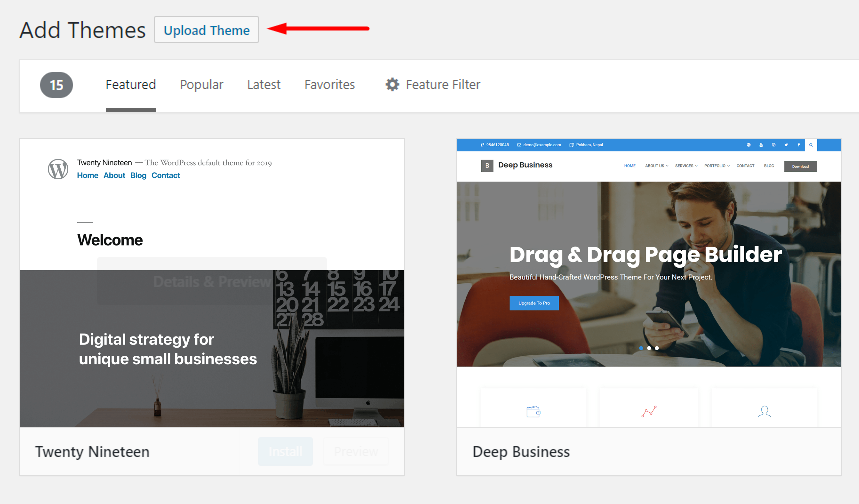
Step 3: Navigate to the .zip file on your computer, then click Install Now
Step 4: When the installation completes, click Activate. You will be redirected to the Themes page with Vixa activated.
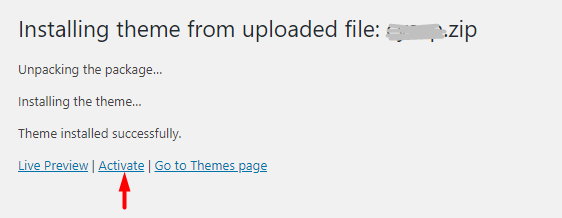
Install theme via FTP
Step 1: Unzip zip file package – the zip package is inside the Vixa files folder you have downloaded from ThemeForest Vixa.
Step 2: Connect to your FTP server and navigate to the folder where your WordPress is installed
Step 3: Go to wp-content/themes/ and upload theme folder (the path will look like this: wp-content/themes/vixa)
Step 4: Open the WordPress admin panel (navigate through the web browser to the folder where you have installed WordPress e.g www.yourdomain.com/wp-admin/) and go to Appearance > Themes on the admin sidebar. Activate Vixa.
